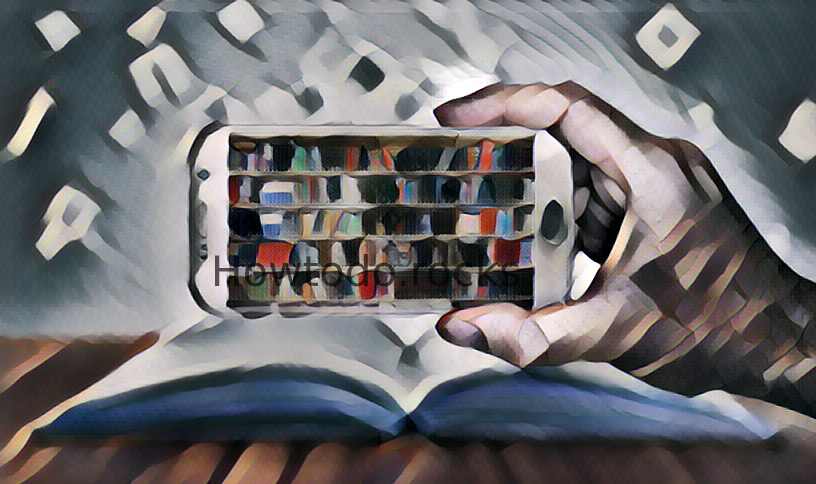
Nous vous aidons ici à imprimer avec votre Nokia 3310 (2017). Votre Nokia 3310 (2017) peut ne pas supporter pas la fonctionnalité impression de manière native. Cela peut être le cas si votre imprimante n'est pas reconnue par votre appareil.
Pour y remédier, vous pouvez y parvenir avec l’aide de diverses applications tierces que nous détaillerons ici. Enfin, nous vous présenterons les fonctionnalités des imprimantes compactes, qui pourraient être intéressante pour votre Nokia 3310 (2017).
En utilisant NokoPrint depuis votre Nokia 3310 (2017)
C'est la solution la plus facile pour imprimer avec le maximum d'imprimantes. Pour utiliser NokoPrint, vous devez d’abord installer le logiciel sur votre téléphone.
C'est une app gratuite et très facile à prendre en main.
Vous pouvez l’obtenir sur le site officiel de Google.
Connectez-vous ensuite avec votre compte Google sur le navigateur de votre ordinateur et visitez la page de Cloud Print.
À noter, avec une imprimante Wi-Fi ou Cloud, vous n'aurez pas besoin de câble USB.

C'est très pratique pour imprimer depuis n'importe quel endroit, chez vous ou au bureau.
Vous pouvez utiliser une autre app pour imprimer depuis votre Nokia 3310 (2017).
Cette application nécessite toutefois que votre imprimante soit connectée via Wi-Fi, Bluetooth ou via votre ordinateur. Il s'agit de l'application PrinterShare.
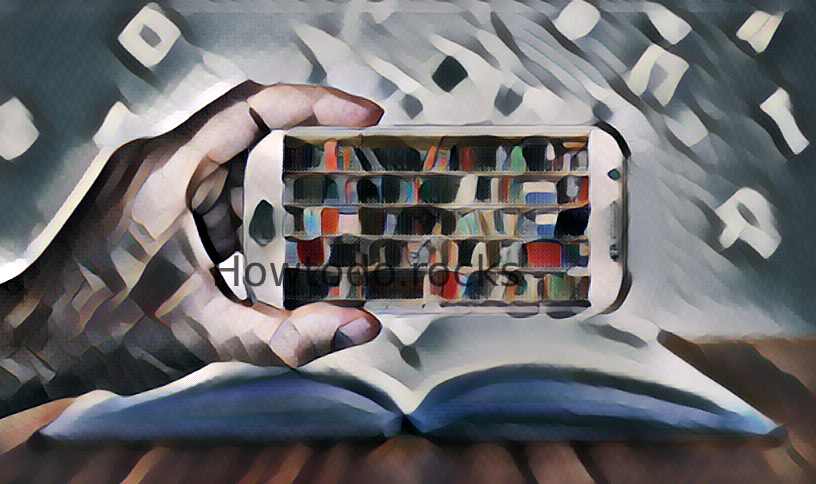
Il existe aussi de nombreuses autres applications équivalentes comme HP Smart, PrintHand, UrlToPDF (pour une conversion au format PDF). La technologie fonctionne sur une architecture très simple.
Le téléphone et l’imprimante sont connectés via un serveur.
Donc, l’application doit être installée sur l’ordinateur ainsi que le téléphone Android. L’utilisateur peut imprimer le document sur le téléphone via le réseau cellulaire ou via le réseau wifi.
Avec PrinterShare, vous pouvez imprimer directement à partir d’un Nokia 3310 (2017), si le système d’exploitation installé le prend bien en charge, vers une imprimante Wi-Fi à proximité ou à distance partagée sur un Bluetooth ou un Wi-Fi. Sélectionnez les contacts, les pages Web ou les images que vous souhaitez imprimer et appuyez sur le bouton.
Cela s’exécute sur Windows, Mac et Linux. L’application vous permet de partager votre imprimante sur Internet sans aucun autre problème de sécurité, par exemple qui se poserait si vous essayez de configurer une imprimante partagée sur Internet.
Étape pour l’installation sur votre Nokia 3310 (2017) :
- Étape 1. Téléchargez PrinterShare pour le système d’exploitation de votre Nokia 3310 (2017), en utilisant votre ordinateur (Mac ou PC).
Connectez votre téléphone Android à l’ordinateur et exécutez le programme d’installation de PrinterShare.
Du côté de l’ordinateur du programme, sélectionnez l’imprimante à mettre à la disposition du téléphone Android.
- Étape 2. Lancez l’application PrinterShare sur votre Nokia 3310 (2017). Assurez-vous que l’ordinateur est sous tension, que le Wi-Fi est activé et que l’imprimante est sous tension.
- Étape 3. Dans l’application PrinterShare, sélectionnez l’icône correspondant au type de fichier que vous souhaitez imprimer.
Vous pouvez imprimer des photos, des pages Web, des entrées de calendrier, des contacts, des messages, votre journal des appels, des fichiers Google Docs ou des fichiers PDF.
- Étape 4. En fonction de ce que vous sélectionnez, PrinterShare vous donnera accès à l’élément spécifique à imprimer.
Si le document comporte plusieurs pages, vous pouvez choisir les pages à imprimer.
Lorsque vous avez fait votre sélection, cliquez sur le gros bouton Imprimer.
Pour imprimer avec PrinterShare, il vous suffit de le télécharger, de l’installer et de lancer l’application. Sélectionnez le fichier que vous souhaitez imprimer sur votre Nokia 3310 (2017) et appuyez sur Imprimer pour imprimer le fichier.
Via Blutooth
De nombreuses applications vous permettent d'imprimer via Bluetooth.
Nous avons vu NokoPrint, mais il en existe bien d'autres.
Dans un premier temps, il faut connecter votre imprimante à votre Nokia 3310 (2017) grâce au Bluetooth. Pour cela, vous devez connaître la version de votre imprimante. Puis cherchez votre imprimante depuis 'Paramètres/Imprimantes' sur votre Nokia 3310 (2017).
Nous recommandons toutefois de passer par une des nombreuses applications disponibles pour plus de facilité.
Ensuite, imprimez les données souhaitées à partir de votre Nokia 3310 (2017). Vous pouvez le faire aussi en transférant via Bluetooth les données souhaitées qui devraient être imprimées sur votre PC, et vous pouvez imprimer.
Via Wi-Fi depuis votre Nokia 3310 (2017)
Tout d’abord, assurez-vous que votre imprimante figure dans la liste des imprimantes prises en charge depuis votre Nokia 3310 (2017). Si votre imprimante ne figure pas dans la liste, essayez de choisir un pilote parmi un modèle d’imprimante similaire ou un pilote générique différent manuellement.
Si votre imprimante ne peut pas être détectée par l’application, assurez-vous que votre imprimante est activée et le Wi-Fi activé sur votre Nokia 3310 (2017) (paramètres sans fil et réseaux, Wi-Fi
devraient être vérifié).
Si l’imprimante ne peut toujours pas être détectée, essayez de réinitialiser son cycle d’alimentation. Nous vous conseillons de l’éteindre et d’attendre environ une minute avant de la rallumer.
Enfin, redémarrez votre Nokia 3310 (2017).
Cela pourrait prendre plusieurs essais.
Si cela ne vous aide pas, vous pouvez essayer de réinstaller ou installer l’application PrinterShare.
Utiliser une imprimante photo compacte avec votre Nokia 3310 (2017)
Une imprimante photo compacte est une imprimante à jet d’encre autonome conçue pour produire des impressions 4 × 6 ou 2 × 3 pouces à partir d’appareils photo numériques.
Cela fonctionne sans l’utilisation d’un ordinateur.
Elles sont également connues comme imprimante photo portable ou imprimante instantanée.
Les imprimantes photo compactes sont apparues sur le marché peu après le début de la popularité de l’impression de photos à domicile au début des années 2000. Elles ont été conçues comme une alternative au développement de photos ou à l’impression sur une imprimante photo à jet d’encre standard. La majorité des imprimantes photo compactes ne peuvent imprimer que des images de 4 x 6 (typiquement une photo d’identité). Pratique pour se greffer à votre Nokia 3310 (2017) ! Compte tenu de cette limitation, elles ne sont pas destinées à remplacer les jets d’encre standard. De nombreux fabricants annoncent le coût par page des photos imprimées sur leurs machines; cela convainc théoriquement les gens qu’ils peuvent imprimer leurs propres images à tout aussi bon marché que les magasins de détail ou par le biais de services d’impression en ligne.
La plupart des imprimantes photo compactes partagent un design similaire.
Ce sont de petites unités, généralement dotées de grands écrans LCD, afin de permettre aux gens de naviguer et de modifier leurs photos, comme cela peut être fait sur un ordinateur ou depuis votre Nokia 3310 (2017). Les options d’édition sont généralement assez avancées, permettant à l’utilisateur de recadrer les photos, de supprimer les yeux rouges, d’ajuster les paramètres de couleur ainsi que d’autres fonctions.
Les imprimantes photo compactes disposent généralement d’un grand nombre d’options de connexion, y compris USB et la plupart des formats de cartes mémoire.
Les imprimantes photo compactes sont actuellement fabriquées par la plupart des grands fabricants d’imprimantes tels qu'Epson, Canon, HP, Lexmark et Kodak. Attention, toutes les imprimantes compactes ne sont pas compatibles avec votre Nokia 3310 (2017). Bien qu’elles aient gagné en popularité ces dernières années, elles représentent encore une part relativement faible du marché des imprimantes à jet d’encre.
L’autre imprimante photo compacte est Pocket Photo de LG qui peut imprimer 600 dpi sur du papier 2 × 3 et supporter Android, iOS et Windows 8, soit normalement compatible avec votre Nokia 3310 (2017). La photo de poche utilise du papier thermique Zink qui a des chimies incorporées sur chaque papier photo sans encre et l’image apparaît avec la chaleur.
Comment imprimer à partir d’un smartphone Android ?
1 Allez dans la Galerie de votre smartphone, sélectionnez une photo, image, capture d’écran, etc., et appuyez sur Plus d’options (les trois points verticaux en bas à droite de l’écran). 2 Puis sur Imprimer.
3 Sélectionnez l’option Sélectionner une imprimante.
Comment imprimer sans ordinateur ?
Ouvrez Google Chrome sur votre smartphone.
Ouvrez le document ou la page que vous souhaitez imprimer dans le navigateur (pour les documents Word, Excel ou Powerpoint, passez par Google Drive) A droite de la barre d’adresse, touchez le menu ⋮ puis allez dans Partager.
Sélectionnez Imprimer.
Comment imprimer à partir de mon téléphone ?
1 Allez dans les Paramètres de votre smartphone et sélectionnez Connexions.
2 Puis Plus de paramètres de connexion. 3 Appuyez sur Impression. 4 Activez l’option Service d’impression par défaut.
Comment restaurer les paramètres d’usine sur Nokia 3310 (2017)
7 questions annexes
Comment connecter une imprimante en Wi-Fi avec mon téléphone ?
Démarrez votre application mobile et touchez l’icône Paramètres.
(Les utilisateurs de l’appli Mobile Cable Label Tool doivent aussi toucher [Paramètres Imprimante] – [Imprimante].) Sélectionnez l’imprimante affichée sous [Imprimante Wi-Fi]. Vous pouvez maintenant imprimer sans fil depuis votre appareil mobile.
Comment imprimer sans connexion Internet ?
Les usagers qui ne peuvent pas imprimer en Wifi, en Bluetooth ou en NFC depuis leur téléphone Android disposent d’une autre solution. Les consommateurs peuvent effectivement imprimer un document en connectant un câble USB entre leur smartphone et leur imprimante.
Comment imprimer en Bluetooth avec imprimante HP ?
Activez le transistor Bluetooth sur l’imprimante.
En fonction du modèle, appuyez sur le bouton Bluetooth ou rendez-vous dans le menu Configuration ou Réseau pour accéder aux paramètres Bluetooth. Ouvrez les paramètres Bluetooth sur l’ordinateur ou l’appareil mobile et vérifiez que cette fonction est activée.
Comment reconnecter mon imprimante HP à la Wi-Fi ?
Placez l’imprimante à proximité du routeur Wi-Fi. Accédez au menu Configuration, Réseau ou Paramètres sans fil, puis sélectionnez Assistant de configuration sans fil. Sélectionnez le nom de votre réseau, puis saisissez le mot de passe pour terminer la connexion.
Où se trouve le bouton WPS sur une imprimante HP ?
Sur les imprimantes HP, le bouton WPS se présente avec un bouton avec l’icône Wi-Fi. Voici la procédure pour configurer le Wi-Fi de votre imprimante HP avec WPS : Maintenez la touche enfoncée jusqu’à ce que la lumière clignote pour démarrer le mode bouton-poussoir protégé par la connexion Wi-Fi (WPS)Jan 27, 2022
Pourquoi mon imprimante HP ne veut pas se connecter au Wi-Fi ?
Vérifiez que votre réseau Wi-Fi et la configuration de votre imprimante répondent aux conditions de connexion. Le redémarrage de l’imprimante et de l’ordinateur ou de l’appareil mobile peut résoudre d’éventuelles erreurs.
Veillez à ce que l’imprimante ne soit pas reliée à l’ordinateur par un câble USB.
Comment rétablir la connexion avec l’imprimante ?
Sélectionnez Démarrer > Paramètres > Périphériques > imprimantes et scanners.
Sélectionnez ensuite votre imprimante > Ouvrir la file d’attente d’impression. Sous Imprimante, assurez-vous que l’option Utiliser l’imprimante hors connexion n’est pas activée.
Vous pourriez également être intéressé par les articles suivants :
Les auteurs sont à votre disposition via le formulaire de contact pour plus de renseignements.