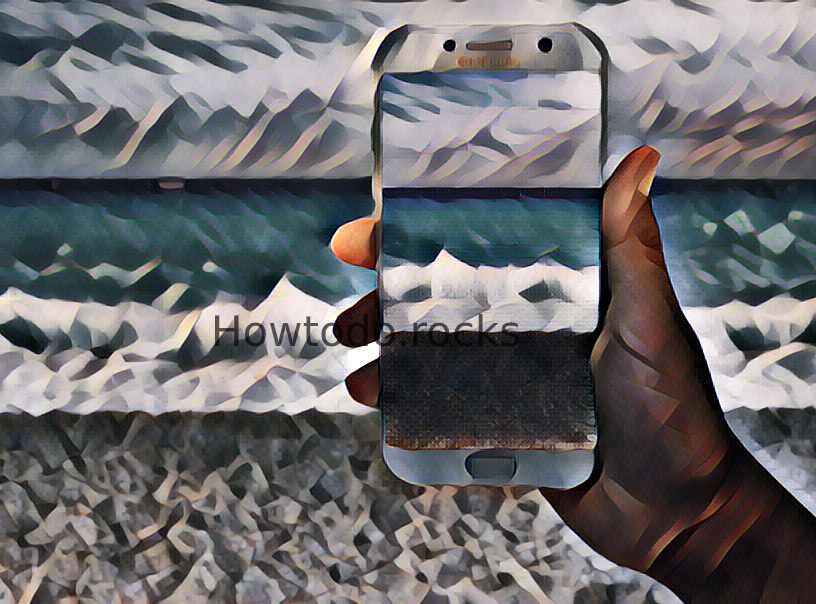
Comment changer le thème sur Motorola Moto G6
Voici comment changer le thème sur Motorola Moto G6. Nous allons voir dans cet article comment changer facilement les thèmes. En particulier, nous verrons que de nombreuses applications dédiées peuvent vous aider.
Où puis-je télécharger les meilleurs thèmes disponibles pour Motorola Moto G6 ?
Vous pouvez télécharger des thèmes gratuits à partir du « Google Play Store ». Vous y trouverez beaucoup de thèmes.
Pour cela, vous avez juste besoin de vous rendre dans le « Google Play Store » depuis l’écran principal de votre Motorola Moto G6. Tapez le mot-clé « thèmes » dans la barre de recherche.
Ensuite, faites la recherche.
Après quelques secondes, des thèmes apparaîtront pour vous.
Vérifiez bien la compatibilité avec votre Motorola Moto G6. Vous pouvez choisir n’importe quel thème, du moment qu’il est compatible avec votre Motorola Moto G6. Vous pouvez installer « Go Launcher Ex » , « CMM Launcher », ou tout autre lanceur de thème pour gérer vos thèmes.
Guide pour utiliser Go Launcher (ou autre lanceur de thème)
C’est une des applications familiales populaires dans le Play Store.

Elle permet aux utilisateurs de modifier les thèmes ainsi que personnaliser l’écran d’accueil. Aussi, elle dispose de fonctionnalités telles que fournir des milliers de thèmes, divers widgets et verrous d’écran pour votre Motorola Moto G6.
Cette application fournit également une transition en douceur, qui permet des basculements d’un thème à l’autre très aisément.
C’est une application gratuite, vous pouvez l’installer à partir du « Google Play » sur votre Motorola Moto G6 comme décrit plus bas.
C’est l’une des meilleures de sa classe.
Il existe beaucoup de possibilités de personnaliser l’interface à l’aide de cette application.
Par exemple, il y a de nombreux thèmes additionnels disponibles avec « GO Launcher » pour votre Motorola Moto G6. Vous pouvez simplement les rechercher sur Google Play Store.
Par ailleurs, il existe une autre application de thèmes appelée « ADW Launcher » que vous pouvez télécharger depuis votre Motorola Moto G6 également.
Cette dernière est très personnalisable et plusieurs thèmes sont aussi disponibles.

Changer le thème en thème Windows sur Motorola Moto G6
Faisons une petite incise sur le cas précis des thèmes Windows.
Il se peut en effet que vous préfériez l’apparence de Windows au thème par défaut disponible sur votre Motorola Moto G6. Afin d'obtenir une interface utilisateur Windows, vous pouvez bien sûr utiliser « Go Launcher Ex » également.
C’est une possibilité pour avoir un thème Windows sur Motorola Moto G6.
Rappelons que cette application est disponible gratuitement dans « Play Store ».
Cependant, vous pouvez tout autant télécharger le thème officiel de Microsoft : « Microsoft Launcher ». Cette application officielle est bien sûr disponible via le « Play Store ».
Vous pouvez également utiliser directement Windows sur votre Motorola Moto G6, mais ceci nécessite une installation complète. Nous vous déconseillons pas de faire une tel changement sur votre Motorola Moto G6.
Comment changer le thème sur d'autres applications
Vous avez la possibilité de changer le thème de presque toutes les applications sur votre Motorola Moto G6. Vous pouvez le faire via des lanceurs de thèmes, comme décrit précédemment. Autrement, de nombreuses applications dédiées vous permettent de changer le thème pour :
Google, Chrome et Gmail - Youtube
- Office, dont Word, Excel, PowerPoint, Outlook etc.
- Facebook, Messenger et Instagram
- Telegram
Cela permet en particulier d'activer le mode sombre, les icônes ou tout autre aspect graphique sur ces apps.
Changer la police d'écriture sur Motorola Moto G6
Changer la police d'écriture peut être utile pour plein de raisons.
Vous pouvez facilement la changer via une application dédiée, ou en allant sur 'Paramètres' puis 'Accessibilité' sur votre Motorola Moto G6.
Comment changer la couleur du texte sur Motorola Moto G6
Tout ce que vous devez faire est de suivre les étapes suivantes sur votre Motorola Moto G6.
Premièrement, vous devez ouvrir les paramètres graphiques. Vous pouvez y accéder via le menu 'Paramètres' de votre Motorola Moto G6.
Si vous n'y arrivez pas, vous pouvez utiliser une application de gestion des paramètres.
Dans les paramètres graphiques, vous aurez la possibilité de gérer le texte.
Sélectionnez cette option et choisissez la couleur désirée.
Vous pouvez également modifier la couleur de la police à l’aide de différents lanceurs de thème.
Vous pouvez vous référer aux paragraphes précédents pour installer un lanceur de thème.
Ces deux possibilités vous permettent de modifier les couleurs de police assez facilement sur votre '.Motorola Moto G6.'.
Comment agrandir la taille du texte sur Motorola Moto G6
Pour agrandir (ou diminuer) la taille du texte sur votre mobile, vous pouvez au choix :
- Aller dans les 'Paramètres' de votre Motorola Moto G6, puis 'Accessibilité' et 'Taille de police' et/ou 'Taille d'affichage'.
- Utiliser une application dédiée de grossissement de texte
- Installer un nouveau thème, comme décrit aux paragraphes précédents
Ceci vous permettra de mieux lire les textes, peut-être même sans lunettes.
Procédure de modification du thème de fond ou « background » sur Motorola Moto G6
Il se peut que vous souhaitiez modifier la couleur de fond d'écran sur votre Motorola Moto G6. Le mieux pour cela est d’installer une application dédiée.
Vous pouvez consulter les paragraphes précédents pour installer un nouveau thème.
Comment changer le fonds d'écran via un nouveau thème
Pour rappel, pour changer le programme de thème sur votre Motorola Moto G6, suivez les étapes suivantes :
- Accédez au menu de votre téléphone
- Entrez dans le dossier d’application
- Ensuite, allez sur "thèmes"
- Sélectionnez n’importe quel thème que vous aimez
- Ensuite, appliquez-le sur votre Motorola Moto G6.
Dans le cas où vous souhaiteriez appliquer un nouveau fichier de thème, vous pouvez le télécharger en ligne comme décrit précédemment. Pour rappel, afin d’obtenir un thème en ligne sur votre Motorola Moto G6, vous pouvez passer par les étapes suivantes :
- Aller sur « Google Market » depuis l’écran principal de votre Motorola Moto G6
- Rechercher « thèmes »
- Téléchargez le thème en question sur votre Motorola Moto G6
- Suivez ensuite les étapes ci-dessus.
En appliquant ces nouveaux thèmes, la couleur de fond de votre Motorola Moto G6 sera modifiée.
Comment changer le thème du clavier sur Motorola Moto G6
L’application « Thème couleur du clavier » peut être utilisée pour changer le thème du clavier sur Motorola Moto G6. D’abord, vous pouvez installer l’application sur votre appareil. Après avoir ouvert l’application installée, vous pouvez accéder à l’étiquette «Nouveau raccourci». Ensuite, cliquez sur « Activité ». Ensuite, vous devez cliquer sur l’étiquette des paramètres de débogage du clavier Android. Maintenant, vous pouvez donner un nom pour le raccourci et l’enregistrer.
Ensuite, vous pouvez sélectionner le raccourci et appuyez sur l’option ‘Thème du clavier’. Les thèmes pris en charge seront affichés ici. Vous pouvez choisir les options souhaitées et enregistrer les modifications.
En cas de doutes, n’hésitez pas à demander l’aide d’un professionnel pouvant vous aider sur votre Motorola Moto G6.
Alternativement, retournez sur l’écran d’accueil de votre Motorola Moto G6.
Appuyez sur la touche application, puis nouveau raccourci.
Sélectionnez « activité » et « paramètres de débogage du clavier ».
Appuyez sur le raccourci, puis sélectionnez le thème du clavier.
Enfin appuyez sur le bouton « sauvegarder ».
Nous espérons à travers ce tutoriel, vous avoir aidé à changer le thème sur Motorola Moto G6.
Comment changer la langue sur mon Moto g6 ?
– Appuyez sur l’icône Paramètres.
– Faites défiler vers le bas et appuyez sur Système.
– Appuyez sur Langues et saisie.
– Appuyez sur Langues.
– Appuyez sur Ajouter une langue.
– Appuyez sur la langue que vous souhaitez ajouter.
– Pour réorganiser les langues, appuyez longuement sur les quatre lignes à côté d’une langue.
– Faites-le glisser en position, puis soulevez votre doigt.
Comment changer la police sur mon Moto g6 ?
– Touchez Applications > Paramètres.
– Écran tactile.
– Avancé.
– Touchez Taille de la police.
– Faites la sélection souhaitée : Petit. Normal (par défaut) Grand.
Comment changer les thèmes sur Moto G6 / G6 Plus – Fliptroniks.com
8 questions annexes
Comment changer la police de mes SMS sur Android ?
– Sur votre appareil, ouvrez l’application Paramètres.
– Recherchez et sélectionnez la taille de la police.
– Pour modifier votre taille de police préférée, déplacez le curseur vers la gauche ou vers la droite.
Comment modifier mon message d’accueil de messagerie vocale sur Moto G6 ?
– À partir d’un écran d’accueil, balayez vers le haut pour accéder à toutes les applications.
Messagerie vocale.
– Dans la boîte de réception de la messagerie vocale visuelle, appuyez sur le.
Icône de menu. (En haut à droite).
– Robinet. Paramètres.
puis touchez. Définissez les messages d’accueil standard.
– Sélectionnez une option d’accueil de la messagerie vocale, puis appuyez sur.
Fait. : Accueil avec numéro de téléphone.
Comment changer mon style de police ?
– Cliquez sur Format > Styles de texte.
– Dans la liste Élément à modifier, cliquez sur Tout, puis sélectionnez la police, la taille ou la couleur souhaitée pour tout le texte de la vue actuelle.
– Répétez ce processus pour les autres vues.
Comment activer la messagerie vocale sur mon Moto G ?
Comment configurer la messagerie vocale sur mon Moto g6 ?
Vous pouvez également configurer la messagerie vocale en sélectionnant et en maintenant la touche 1 dans l’application Téléphone.
Si vous y êtes invité, saisissez le mot de passe de votre messagerie vocale, puis suivez les invites pour configurer votre messagerie vocale.
Quelle est la meilleure application de thème gratuite pour Android ?
– Lanceur Evie.
– Lanceur Poco 2.0.
– Lanceur Microsoft.
– Lanceur Nova.
– Fonds d’écran Walli.
– Lanceur d’actions.
– Lanceur Niagara.
– Fonds d’écran Tapet.
Comment changer la police de mon texte sur mon Moto G ?
Comment changer le style de police sur un Motorola ?
Accédez à Paramètres > Affichage > Styles.
Touchez , puis suivez les instructions à l’écran pour sélectionner : Polices pour les éléments de l’écran.
Vous pourriez également être intéressé par les articles suivants :
Les auteurs sont à votre disposition via le formulaire de contact pour plus de renseignements.