Pour vous aider, les experts sont à votre disposition.

Les experts sont à votre disposition pour vous accompagner.
Comment lire et éditer des fichiers pdf, doc, Excel sur Samsung Galaxy S7 edge
Nous comprenons que vous souhaitiez savoir s’il est possible de lire et éditer un fichier pdf, doc ou Excel sur votre téléphone Samsung Galaxy S7 edge. Nous vous aiderons avec les informations appropriées sur votre Samsung Galaxy S7 edge.
Selon le modèle Samsung Galaxy S7 edge, votre téléphone peut prendre en charge les formats de fichier Microsoft Word, Adobe PDF et texte brut. Vous pouvez ouvrir les fichiers en suivant les instructions ci-dessous, mais cela ne prend pas en charge l’édition des fichiers sur votre Samsung Galaxy S7 edge.
Dans le menu principal, appuyez sur « Menu », puis « Médias » et « Autres fichiers ». Ensuite, sélectionnez le fichier que vous souhaitez sélectionner à l’aide de la touche de navigation. Appuyez sur le bouton « Centre (Ok) » pour ouvrir le fichier sur Samsung Galaxy S7 edge.
Pour aller plus loin, la suite Google Docs et éventuellement Polaris sont des options viables.
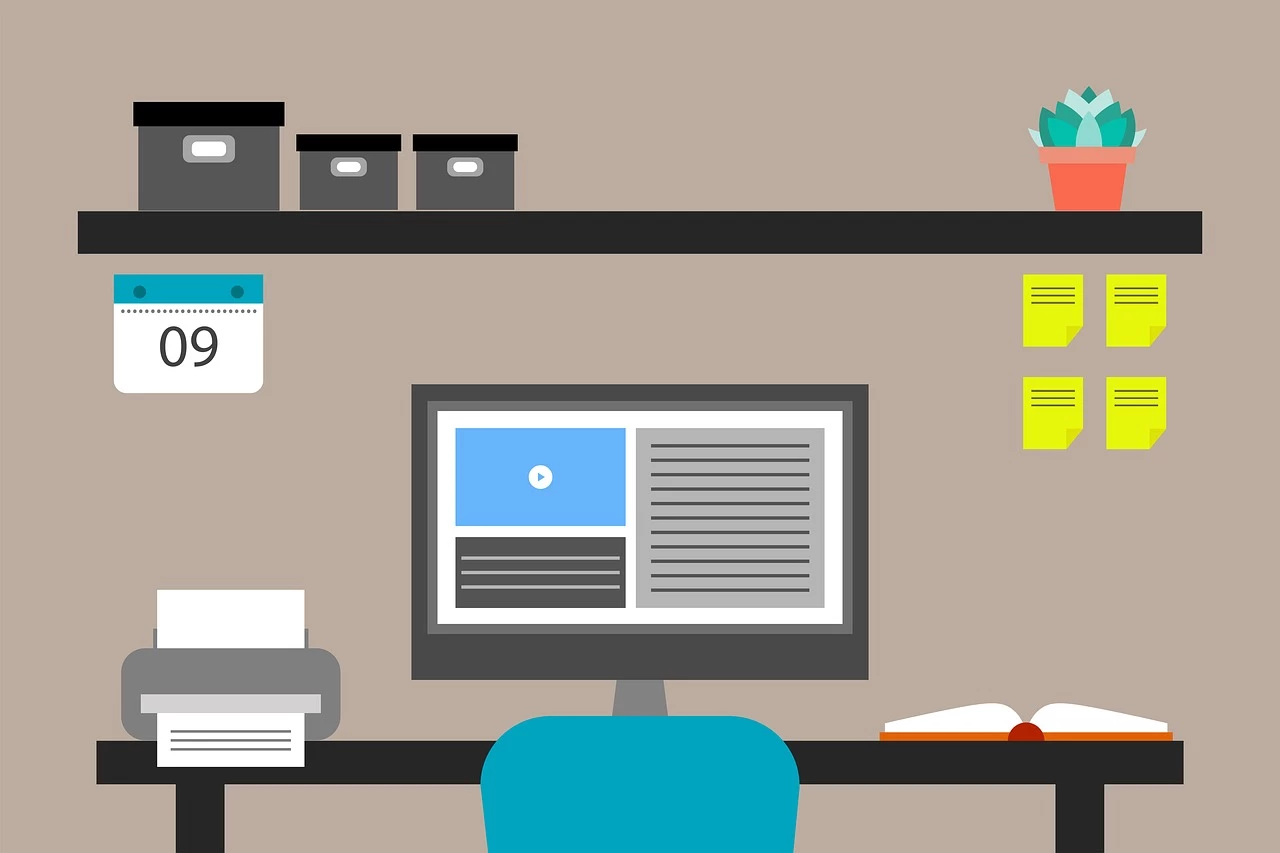
Microsoft Office pour Android est tout simplement terrible.
Nous vous recommandons d’utiliser Google Docs / Slides / Sheets et Adobe Reader pour PDF (Google offre son propre visualiseur de PDF, mais nous trouvons Adobe Reader beaucoup mieux développé, donc vous pouvez l’utiliser en tandem avec la suite Google Docs).
Nous le répétons, ne vous dérangez pas avec MS Office pour Android. En effet, il est tout à fait inutile de composer des documents sur votre téléphone.
Lire et éditer des fichiers PDF sur Samsung Galaxy S7 edge
Vous pouvez ouvrir des fichiers PDF protégés par mot de passe avec Adobe Reader pour Android.
Il se peut que vous rencontriez un problème avec le navigateur par défaut et la visionneuse PDF intégrée.

Pour y remédier, vous pouvez télécharger le PDF, puis ouvrir ce dernier avec Adobe Reader.
Si vous arrivez à faire cette opération, vous avez alors terminé.
Notez qu’il n’est pas possible de convertir le PDF en lecture seule à éditable dans l’application mobile Adobe Acrobat Reader sur Samsung Galaxy S7 edge.
Vous devez enregistrer le fichier en local sur votre Samsung Galaxy S7 edge, puis essayer d’ajouter des commentaires.
Si vous ne souhaitez pas enregistrer les copies sur votre téléphone local, vous pouvez le télécharger sur le cloud de documents ou le même ancien dossier après avoir ajouté des commentaires.
Ensuite, vous pouvez de toute façon le supprimer du stockage local de votre Samsung Galaxy S7 edge.
Point spécial sur le convertisseur docx vers doc sur Samsung Galaxy S7 edge
DOCX est l’extension de fichier des fichiers créés avec Office 2007 et 2010, mais ils ne peuvent pas être ouverts avec MS Office 1997-2003 (format Doc). Vous devez donc convertir votre fichier de DOCX en DOC. Et il y a plein d’applications disponibles pour le faire.
Certaines de ces applications que vous pouvez utiliser sur votre Samsung Galaxy S7 edge sont :
- Docx2doc : la conversion en ligne du document est terminée.
Veuillez télécharger et cliquez sur le bouton « Convertir le fichier » en format doc pour obtenir le fichier dans l’un des deux formats : format du navigateur Web ou document de texte.
- Zamzar : utilisez le fichier que vous souhaitez convertir et sélectionnez le format que vous souhaitez convertir.
Cependant, vous aurez besoin d’une ID de courrier électronique pour obtenir la sortie.
- Investintech : c’est un service en ligne pour convertir DOCX en DOC simplement en le téléchargeant. Vous recevrez un lien pour télécharger le document DOC converti. L’avantage est que vous n’avez pas besoin de fournir votre identifiant Email.
Remarque: Pour ouvrir le fichier sur votre Samsung Galaxy S7 edge, vous aurez besoin d’un programme externe comme Quickoffice, Kingsoft Office.
Chargement d’un Word en format doc sur l’application Note de votre Samsung Galaxy S7 edge
Oui, vous pouvez charger ou envoyer un fichier doc au bloc-notes en copiant-collant. Sélectionnez d’abord le texte, puis copiez-le dans le bloc-notes, sur un bloc-notes vierge, appuyez ensuite dessus pendant 6 secondes.
Votre Samsung Galaxy S7 edge vous montrera l’option pour coller le texte, cliquez dessus, le texte sera collé au bloc-notes.
Lire les fichiers via une application sur Samsung Galaxy S7 edge
Selon nous, il existe de nombreuses applications disponibles sur le marché pour ouvrir les fichiers MS Office connexes.
Vous pouvez visiter le Play Store pour les trouver.
Les applications qui sont pour nous parmi les meilleures pour votre Samsung Galaxy S7 edge sont les suivantes :
- King soft
- Think Free Office
- Suite Quickoffice
- Quickoffice Pro
Cela vous aidera à ouvrir les fichiers MS Office connexes tels que .doc, .xls, .ppt dans les téléphones Android, si un tel système d’exploitation est installé sur votre Samsung Galaxy S7 edge.
OfficeSuite Viewer pour lire des fichiers Excel, Word, PowerPoint et PDF sur Samsung Galaxy S7 edge
Si Android est installé sur votre Samsung Galaxy S7 edge, OfficeSuite Viewer 6 est la dernière version sur l’Android Market.
C’est une application par défaut dans tous les téléphones mobiles Android, comme peut-être installé sur votre Samsung Galaxy S7 edge.
Vous pouvez lire avec ce logiciel des fichiers comme .doc, .xls, .ppt ou autres documents Office.
OfficeSuite : nouvelles fonctionnalités pour votre Samsung Galaxy S7 edge
- Vue de page pour Word et autres documents textes
- En-têtes et pieds de page dans les documents Word
- Numérotation des pages dans les documents textes sur Samsung Galaxy S7 edge
- Filtres dans Excel afin que vous puissiez gérer rapidement et efficacement vos données
- Compatibilité SugarSync afin que vous puissiez maintenant accéder à vos fichiers distants dans SugarSync
- Support WordArt dans les documents textes pour votre Samsung Galaxy S7 edge
- Optimisé pour Android
N’hésitez pas à nous écrire si vous avez des questions.
Si vous souhaitez nous envoyer un courriel pour une assistance supplémentaire, veuillez consulter l’option «Contactez-nous» en bas de cette page.
Nous espérons, à travers cet article, vous avoir aidé à lire et éditer des fichiers pdf, doc, Excel sur Samsung Galaxy S7 edge.
Comment transférer des photos du Samsung S7 vers une clé USB ?
Tout d’abord, insérez votre carte microSD ou votre clé USB OTG, accédez au dossier Samsung, puis appuyez sur Mes fichiers.
Recherchez le fichier que vous souhaitez déplacer, puis appuyez longuement sur le fichier.
Pour déplacer des fichiers supplémentaires dans le même dossier, vous devrez sélectionner TOUS en haut de l’écran.
Comment transférer des fichiers de mon Galaxy S7 vers mon ordinateur ?
Déverrouillez votre téléphone, puis connectez-le à un ordinateur à l’aide du câble USB. Sur le téléphone, une notification concernant la connexion USB peut apparaître ; balayez vers le bas depuis le haut de l’écran pour ouvrir le panneau de notification, puis appuyez sur la notification. Sélectionnez l’option MTP ou Transfert de fichiers.
Comment transférer des photos de mon Galaxy S7 edge vers mon ordinateur ?
– Connectez le câble USB au téléphone et à un port USB libre de votre PC.
– Sur votre PC, sélectionnez votre appareil.
– Sélectionnez Ouvrir l’appareil pour afficher les fichiers.
– Ouvrez le dossier DCIM.
– Ouvrez le dossier Appareil photo.
– Sélectionnez les photos et vidéos que vous souhaitez transférer sur votre PC.
– Faites glisser les fichiers vers l’emplacement souhaité sur votre PC.
Comment connecter mon Samsung S7 edge à mon ordinateur ?
– Connectez le câble de données à la prise et au port USB de votre ordinateur.
– Faites glisser votre doigt vers le bas en partant du haut de l’écran.
– Appuyez sur l’icône USB.
– Appuyez sur Transfert de fichiers multimédias pour activer la fonction.
– Démarrez un gestionnaire de fichiers sur votre ordinateur.
Importer les données de fichiers PDF dans Excel
5 questions annexes
Pourquoi mon téléphone Samsung n’est pas détecté par l’ordinateur ?
Vérifiez le câble USB de votre téléphone Si votre téléphone Samsung ne se connecte pas au PC, la première étape consiste à vérifier le câble USB que vous utilisez pour le connecter à votre ordinateur.
Samsung vous recommande de toujours utiliser le câble officiel fourni avec votre téléphone.
Comment faire pour que mon ordinateur reconnaisse mon téléphone Samsung ?
Sélectionnez Jumeler avec le code QR ; le code s’affichera alors.
Une fois que cela est configuré, ouvrez le panneau des paramètres rapides sur votre téléphone en glissant vers le bas depuis le haut de l’écran, puis appuyez sur le lien vers WindowsLien vers WindowsMicrosoft Phone Link (également connu sous le nom de lien vers Windows) vous permet de voir vos notifications, d’envoyer et recevez des SMS, passez des appels et affichez vos photos récentes directement depuis votre bureau.https://insights.samsung.com › 2022/07/18 › how-to-use-micr…Comment utiliser Microsoft Phone Link sur l’icône de votre smartphone Galaxy. Appuyez sur Associer votre téléphone et votre PC sur l’écran de votre téléphone, puis appuyez sur Continuer.
Pourquoi ne puis-je pas transférer des fichiers de Samsung vers un PC ?
Essayez un autre câble USB. Tous les câbles USB ne peuvent pas transférer des fichiers.
Pour tester le port USB de votre téléphone, connectez votre téléphone à un autre ordinateur.
Pour tester le port USB de votre ordinateur, connectez un autre périphérique à votre ordinateur.
Comment puis-je faire en sorte que mon ordinateur reconnaisse mon téléphone Samsung ?
Appuyez sur Associer votre téléphone et PCLien votre téléphone et PCMicrosoft Phone Link (également connu sous le nom de Lien vers Windows) vous permet de voir vos notifications, d’envoyer et de recevoir des SMS, de passer des appels et d’afficher vos photos récentes directement depuis votre bureau.https://insights .samsung.com › 2022/07/18 › how-to-use-micr…Comment utiliser Microsoft Phone Link sur votre smartphone Galaxy sur l’écran de votre téléphone, puis appuyez sur Continuer.
Scannez le code QR qui s’affiche sur l’écran de votre PC. Appuyez à nouveau sur Continuer et autorisez les différentes autorisations.
Suivez les instructions à l’écran sur les deux appareils pour terminer la connexion de votre téléphone et de votre PC.
Qu’est-ce que le connecteur USB pour Galaxy s7 ?
Connecteur micro USB 2.0
Vous pourriez également être intéressé par les articles suivants :
Les auteurs sont à votre disposition via le formulaire de contact pour plus de renseignements.
De plus, des équipes d'experts sont à votre écoute si vous souhaitez des informations plus approfondies. En outre, en cas de panne, la garantie peut se révéler d'une grande utilité.