Pour vous aider, les experts sont à votre disposition.

Les experts sont à votre disposition pour vous accompagner.
Nous vous aidons ici à imprimer avec votre OnePlus 8 Pro. Votre OnePlus 8 Pro peut ne pas supporter pas la fonctionnalité impression de manière native. Cela peut être le cas si votre imprimante n'est pas reconnue par votre appareil.
Pour y remédier, vous pouvez y parvenir avec l’aide de diverses applications tierces que nous détaillerons ici. Enfin, nous vous présenterons les fonctionnalités des imprimantes compactes, qui pourraient être intéressante pour votre OnePlus 8 Pro.
En utilisant NokoPrint depuis votre OnePlus 8 Pro
C'est la solution la plus facile pour imprimer avec le maximum d'imprimantes. Pour utiliser NokoPrint, vous devez d’abord installer le logiciel sur votre téléphone.
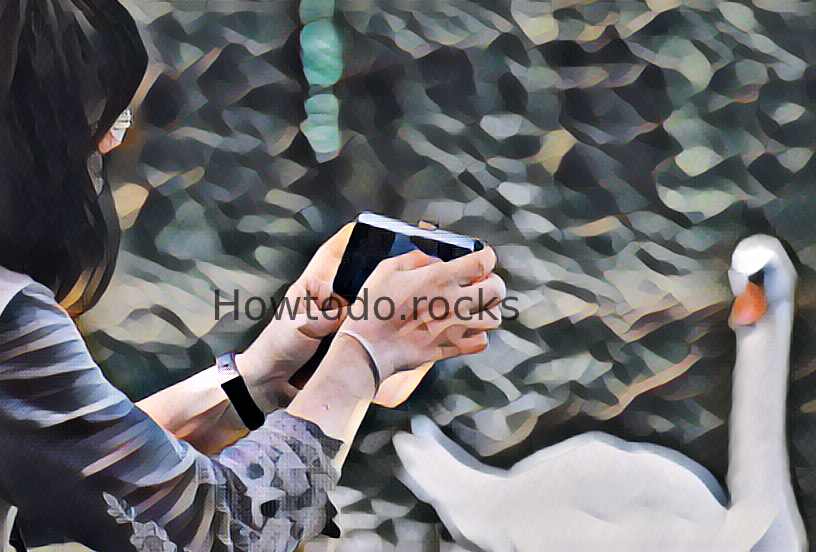
C'est une app gratuite et très facile à prendre en main.
Vous pouvez l’obtenir sur le site officiel de Google.
Connectez-vous ensuite avec votre compte Google sur le navigateur de votre ordinateur et visitez la page de Cloud Print.

À noter, avec une imprimante Wi-Fi ou Cloud, vous n'aurez pas besoin de câble USB.
C'est très pratique pour imprimer depuis n'importe quel endroit, chez vous ou au bureau.
Vous pouvez utiliser une autre app pour imprimer depuis votre OnePlus 8 Pro.
Cette application nécessite toutefois que votre imprimante soit connectée via Wi-Fi, Bluetooth ou via votre ordinateur. Il s'agit de l'application PrinterShare.
Il existe aussi de nombreuses autres applications équivalentes comme HP Smart, PrintHand, UrlToPDF (pour une conversion au format PDF). La technologie fonctionne sur une architecture très simple.
Le téléphone et l’imprimante sont connectés via un serveur.
Donc, l’application doit être installée sur l’ordinateur ainsi que le téléphone Android. L’utilisateur peut imprimer le document sur le téléphone via le réseau cellulaire ou via le réseau wifi.
Avec PrinterShare, vous pouvez imprimer directement à partir d’un OnePlus 8 Pro, si le système d’exploitation installé le prend bien en charge, vers une imprimante Wi-Fi à proximité ou à distance partagée sur un Bluetooth ou un Wi-Fi. Sélectionnez les contacts, les pages Web ou les images que vous souhaitez imprimer et appuyez sur le bouton.
Cela s’exécute sur Windows, Mac et Linux. L’application vous permet de partager votre imprimante sur Internet sans aucun autre problème de sécurité, par exemple qui se poserait si vous essayez de configurer une imprimante partagée sur Internet.
Étape pour l’installation sur votre OnePlus 8 Pro :
- Étape 1. Téléchargez PrinterShare pour le système d’exploitation de votre OnePlus 8 Pro, en utilisant votre ordinateur (Mac ou PC).
Connectez votre téléphone Android à l’ordinateur et exécutez le programme d’installation de PrinterShare.
Du côté de l’ordinateur du programme, sélectionnez l’imprimante à mettre à la disposition du téléphone Android.
- Étape 2. Lancez l’application PrinterShare sur votre OnePlus 8 Pro. Assurez-vous que l’ordinateur est sous tension, que le Wi-Fi est activé et que l’imprimante est sous tension.
- Étape 3. Dans l’application PrinterShare, sélectionnez l’icône correspondant au type de fichier que vous souhaitez imprimer.
Vous pouvez imprimer des photos, des pages Web, des entrées de calendrier, des contacts, des messages, votre journal des appels, des fichiers Google Docs ou des fichiers PDF.
- Étape 4. En fonction de ce que vous sélectionnez, PrinterShare vous donnera accès à l’élément spécifique à imprimer.
Si le document comporte plusieurs pages, vous pouvez choisir les pages à imprimer.
Lorsque vous avez fait votre sélection, cliquez sur le gros bouton Imprimer.
Pour imprimer avec PrinterShare, il vous suffit de le télécharger, de l’installer et de lancer l’application. Sélectionnez le fichier que vous souhaitez imprimer sur votre OnePlus 8 Pro et appuyez sur Imprimer pour imprimer le fichier.
Via Bluetooth
De nombreuses applications vous permettent d'imprimer via Bluetooth.
Nous avons vu NokoPrint, mais il en existe bien d'autres.
Dans un premier temps, il faut connecter votre imprimante à votre OnePlus 8 Pro grâce au Bluetooth. Pour cela, vous devez connaître la version de votre imprimante. Puis cherchez votre imprimante depuis 'Paramètres/Imprimantes' sur votre OnePlus 8 Pro.
Nous recommandons toutefois de passer par une des nombreuses applications disponibles pour plus de facilité.
Ensuite, imprimez les données souhaitées à partir de votre OnePlus 8 Pro. Vous pouvez le faire aussi en transférant via Bluetooth les données souhaitées qui devraient être imprimées sur votre PC, et vous pouvez imprimer.
Via Wi-Fi depuis votre OnePlus 8 Pro
Tout d’abord, assurez-vous que votre imprimante figure dans la liste des imprimantes prises en charge depuis votre OnePlus 8 Pro. Si votre imprimante ne figure pas dans la liste, essayez de choisir un pilote parmi un modèle d’imprimante similaire ou un pilote générique différent manuellement.
Si votre imprimante ne peut pas être détectée par l’application, assurez-vous que votre imprimante est activée et le Wi-Fi activé sur votre OnePlus 8 Pro (paramètres sans fil et réseaux, Wi-Fi devraient être vérifié).
Si l’imprimante ne peut toujours pas être détectée, essayez de réinitialiser son cycle d’alimentation. Nous vous conseillons de l’éteindre et d’attendre environ une minute avant de la rallumer.
Enfin, redémarrez votre OnePlus 8 Pro.
Cela pourrait prendre plusieurs essais.
Si cela ne vous aide pas, vous pouvez essayer de réinstaller ou installer l’application PrinterShare.
Utiliser une imprimante photo compacte avec votre OnePlus 8 Pro
Une imprimante photo compacte est une imprimante à jet d’encre autonome conçue pour produire des impressions 4 × 6 ou 2 × 3 pouces à partir d’appareils photo numériques.
Cela fonctionne sans l’utilisation d’un ordinateur.
Elles sont également connues comme imprimante photo portable ou imprimante instantanée.
Les imprimantes photo compactes sont apparues sur le marché peu après le début de la popularité de l’impression de photos à domicile au début des années 2000. Elles ont été conçues comme une alternative au développement de photos ou à l’impression sur une imprimante photo à jet d’encre standard. La majorité des imprimantes photo compactes ne peuvent imprimer que des images de 4 x 6 (typiquement une photo d’identité). Pratique pour se greffer à votre OnePlus 8 Pro.
Compte tenu de cette limitation, elles ne sont pas destinées à remplacer les jets d’encre standard. De nombreux fabricants annoncent le coût par page des photos imprimées sur leurs machines; cela convainc théoriquement les gens qu’ils peuvent imprimer leurs propres images à tout aussi bon marché que les magasins de détail ou par le biais de services d’impression en ligne.
La plupart des imprimantes photo compactes partagent un design similaire.
Ce sont de petites unités, généralement dotées de grands écrans LCD, afin de permettre aux gens de naviguer et de modifier leurs photos, comme cela peut être fait sur un ordinateur ou depuis votre OnePlus 8 Pro. Les options d’édition sont généralement assez avancées, permettant à l’utilisateur de recadrer les photos, de supprimer les yeux rouges, d’ajuster les paramètres de couleur ainsi que d’autres fonctions.
Les imprimantes photo compactes disposent généralement d’un grand nombre d’options de connexion, y compris USB et la plupart des formats de cartes mémoire.
Les imprimantes photo compactes sont actuellement fabriquées par la plupart des grands fabricants d’imprimantes tels qu'Epson, Canon, HP, Lexmark et Kodak. Attention, toutes les imprimantes compactes ne sont pas compatibles avec votre OnePlus 8 Pro. Bien qu’elles aient gagné en popularité ces dernières années, elles représentent encore une part relativement faible du marché des imprimantes à jet d’encre.
L’autre imprimante photo compacte est Pocket Photo de LG qui peut imprimer 600 dpi sur du papier 2 × 3 et supporter Android, iOS et Windows 8, soit normalement compatible avec votre OnePlus 8 Pro. La photo de poche utilise du papier thermique Zink qui a des chimies incorporées sur chaque papier photo sans encre et l’image apparaît avec la chaleur.
Comment installer une imprimante sur un téléphone portable ?
1 Appuyez sur l’icône Google Play Store sur l’écran des applications de votre smartphone et écrivez la marque de votre imprimante dans la barre de recherche puis lancez la recherche.
2 Appuyez sur l’onglet Installer.
3 Une fois installée, le plug-in de cette imprimante s’affichera sur votre écran des applications.
Quel Application pour imprimer ?
GoogleGoogleGoogle /ˈgu. gəl/ est un moteur de recherche gratuit et libre d’accès sur le World Wide Web, ayant donné son nom à la société Google.
C’est aujourd’hui le moteur de recherche et le site web le plus visité au monde : 90 % des internautes l’utilisaient en 2018.https://fr.wikipedia.org › wiki › Google_(moteur_de_recherche)Google (moteur de recherche) – Wikipédia Cloud Printer vous permet d’utiliser facilement vos imprimantes cloud depuis n’importe quelle application Windows.
Il vous suffit d’installer l’imprimante, puis d’imprimer comme vous le feriez normalement depuis d’autres applications.
Comment imprimer à partir de mon téléphone portable ?
1 Allez dans la Galerie de votre smartphone, sélectionnez une photo, image, capture d’écran, etc., et appuyez sur Plus d’options (les trois points verticaux en bas à droite de l’écran). 2 Puis sur Imprimer.
3 Sélectionnez l’option Sélectionner une imprimante.
Comment connecter une imprimante avec OnePlus 8 Pro – Connexion de l’imprimante et du téléphone
8 questions annexes
Est-ce que PDFCreator est gratuit ?
PDFCreator est un logiciel gratuit développé par pdfforge vous permettant de créer et d’éditer un document au format PDF.
Comment connecter mon imprimante à mon téléphone portable ?
Activez la fonction Near Field Communication (NFC) sur votre appareil Mobile: touchez [Paramètres] – [Sans fil et Réseau] – [Autres], et assurez-vous que le bouton basculant de [NFC] soit sur Oui. Touchez votre appareil sur la marque NFC de l’imprimante.
L’appareil va détecter les paramètres sans fil de l’imprimante.
Comment imprimer à partir d’un téléphone portable ?
1 Allez dans les Paramètres de votre smartphone et sélectionnez Connexions.
2 Puis Plus de paramètres de connexion. 3 Appuyez sur Impression. 4 Activez l’option Service d’impression par défaut.
Pourquoi je n’arrive pas à imprimer un fichier PDF ?
Si vous n’arrivez pas à trouver l’option d’impression sur votre ordinateur, cela peut être dû au fait que le programme que vous utilisez ne prend pas en charge l’impression de fichiers PDF. La meilleure solution pour résoudre ce problème est de mettre à jour votre lecteur de PDF à sa dernière version.
Quel application pour PDF gratuit ?
– iLovePDF. Freemium. Une plateforme pour fusionner, transformer et compresser vos PDF.
– PDF24 Tools.
Gratuit. Un logiciel d’édition PDF entièrement gratuit.
– Adobe Acrobat Pro DC. Payant.
– PDFsam. Gratuit.
– PDF Candy. Freemium.
– Smallpdf. Freemium.
– Sumatra PDF. Gratuit.
– Foxit Reader.
Payant.
Comment installer imprimante PDF gratuit ?
Cliquez sur Démarrer > Panneau de configuration > Périphériques et imprimantes.
Sélectionnez Ajouter une imprimante.
Dans la boîte de dialogue Ajouter un périphérique, sélectionnez Ajouter une imprimante locale.
Si l’option n’apparaît pas, cliquez sur L’imprimante que je veux n’est pas répertoriée.
Comment connecter une imprimante en Wi-Fi avec mon telephone ?
Démarrez votre application mobile et touchez l’icône Paramètres.
(Les utilisateurs de l’appli Mobile Cable Label Tool doivent aussi toucher [Paramètres Imprimante] – [Imprimante].) Sélectionnez l’imprimante affichée sous [Imprimante Wi-Fi]. Vous pouvez maintenant imprimer sans fil depuis votre appareil mobile.
Comment imprimer de son téléphone à une imprimante HP ?
Sur votre appareil mobile, appuyez sur Toutes les imprimantes > Ajouter une imprimante, puis sur HP Print Service ou HP Inc. Appuyez sur Directement à l’imprimante, sélectionnez le nom de votre imprimante qui inclut la mention DIRECT et appuyez sur OK.
Vous pourriez également être intéressé par les articles suivants :
Les auteurs sont à votre disposition via le formulaire de contact pour plus de renseignements.
De plus, des équipes d'experts sont à votre écoute si vous souhaitez des informations plus approfondies. En outre, en cas de panne, la garantie peut se révéler d'une grande utilité.