Pour vous aider, les experts sont à votre disposition.
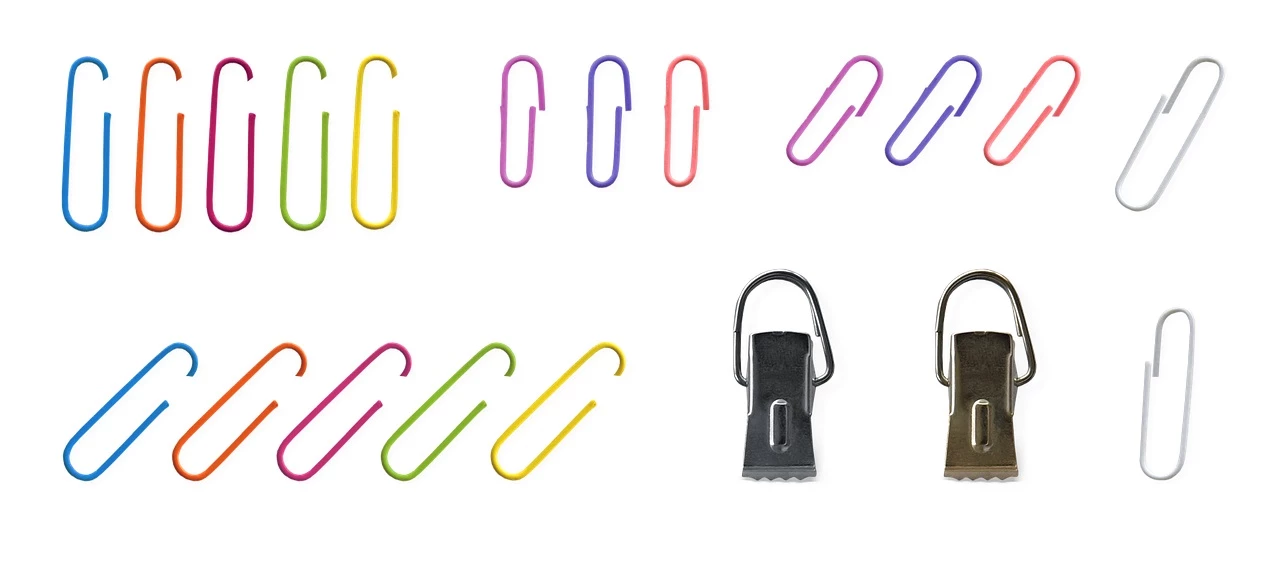
Les experts sont à votre disposition pour vous accompagner.
Comment imprimer avec Crosscall Odyssey-S1
Nous allons voir à travers cet article comment imprimer avec votre Crosscall Odyssey-S1. Premièrement, nous verrons comment sélectionner manuellement votre imprimante.
Puis nous verrons comment utiliser au mieux l’application « PrinterShare ». Ensuite, nous verrons comment le Wifi peut vous aider à imprimer, et enfin nous terminerons par la meilleure solution à nos yeux : « NokoPrint ».
Imprimer directement depuis un document sur votre Crosscall Odyssey-S1
Pour imprimer un document depuis votre Crosscall Odyssey-S1, c’est relativement simple.
Premièrement, allez sur le document que vous souhaitez imprimer.

Ensuite, cliquez sur le bouton « Menu », à savoir les 3 points dans le coin supérieur droit de l’écran : vous pourrez ensuite cliquer sur l’option « Imprimer ». De là, cliquez sur la flèche pointant vers le bas, se trouvant sur la droite du bouton Enregistrer en format PDF : sélectionnez votre imprimante préférée.
Au cas où vous ne trouvez pas l’imprimante en question, vous devrez cliquer sur « Toutes les imprimantes ». Si tout se passe bien, vous pourrez alors faire votre impression via le cercle bleu clair qui ressemble à une imprimante depuis votre Crosscall Odyssey-S1.
Voici comment sélectionner manuellement une imprimante avec votre Crosscall Odyssey-S1 via l’application PrinterShare.
La manipulation par étape est :
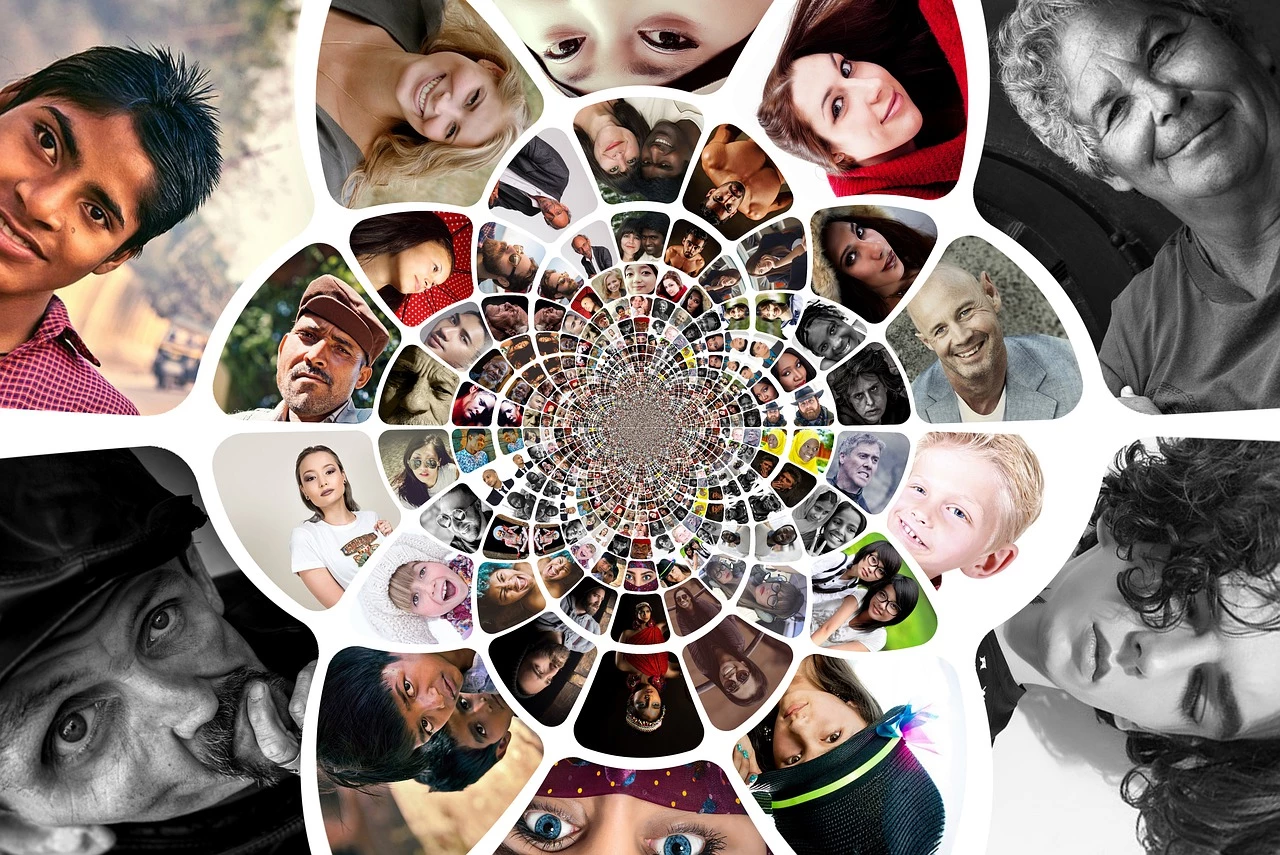
- Téléchargez et installez l’application PrinterShare à partir du Google Play Store
- Redémarrez votre Crosscall Odyssey-S1
- Lancez l’application PrinterShare
- Cliquez sur « À proximité de l’imprimante Wi-Fi »
- Sélectionnez l’imprimante détectée
- Cliquez sur « Sélectionner manuellement »
- Sélectionnez votre imprimante préférée
Bravo, l’opération est terminée !
Utiliser le Wifi pour imprimer avec votre Crosscall Odyssey-S1
Une imprimante photo compacte est une imprimante à jet d’encre autonome.
Elle est conçue pour produire des impressions de 4 × 6 ou 2 × 3 pouces à partir d’appareils photo numériques.
Cela fonctionne sans l’utilisation d’un ordinateur.
Elle peut aussi servir comme imprimante photo portative ou imprimante instantanée pour votre Crosscall Odyssey-S1.
Pour information, les imprimantes photo compactes sont entrées sur le marché peu de temps après la découverte de la popularité de l’impression photo à domicile, fin des années 1990. Elles ont été conçues comme une alternative au développement de photos ou à l’impression sur une imprimante photo jet d’encre standard. La majorité des imprimantes photo compactes ne peuvent imprimer que des images de 4 × 6 pouces.
Compte tenu de cette limitation, elles ne sont pas destinées à remplacer les imprimantes à jet d’encre.
De nombreux fabricants annoncent le coût par page de photos imprimées sur leurs machines; cela convainc théoriquement les gens qu’ils peuvent imprimer leurs propres images à peu de frais comme les magasins de détail ou par des services d’impression en ligne.
Nous vous conseillons de toujours bien vérifier ce coût avant d’en acheter une pour votre Crosscall Odyssey-S1.
La plupart des imprimantes photo compactes partagent un design similaire, généralement très pratiques à utiliser avec votre Crosscall Odyssey-S1.
Ce sont de petites unités, souvent avec de grands écrans LCD, afin de permettre aux utilisateurs de parcourir et de modifier leurs photos, comme cela se fait sur un ordinateur.
Les options d’édition sont généralement un peu avancées, ce qui permet à l’utilisateur de recadrer des photos, d’enlever les yeux rouges, d’ajuster les paramètres de couleur ainsi que d’autres fonctions.
Les imprimantes photo compactes comportent généralement un grand nombre d’options de connexion, notamment USB, ce qui peut être très pratique avec votre Crosscall Odyssey-S1.
Les imprimantes photo compactes sont actuellement fabriquées par la plupart des principaux fabricants d’imprimantes tels qu'Epson, Canon, HP, Lexmark et Kodak. Bien qu’elles aient augmenté en popularité ces dernières années, ils représentent encore une part relativement faible du marché des imprimantes à jet d’encre.
Elles sont pourtant bien pratiques pour aller avec votre Crosscall Odyssey-S1 !
Une imprimante compacte typique peut imprimer 600 dpi sur papier 2 × 3 et prendre en charge Android, iOS et Windows 8, comme installé sur votre Crosscall Odyssey-S1.
Certaines, comme la Pocket Photo, utilise du papier thermique Zink qui contient des produits chimiques intégrés sur chaque papier photo sans encre et l’image apparaîtra avec la chaleur.
Utiliser une imprimante compacte sur Crosscall Odyssey-S1
Une imprimante photo compacte est une imprimante à jet d’encre autonome conçue pour produire des impressions de 4 × 6 ou 2 × 3 pouces à partir d’appareils photo numériques ou de votre Crosscall Odyssey-S1.
Cela fonctionne sans l’utilisation d’un ordinateur.
Il est également connu comme une imprimante photo portative ou une imprimante instantanée.
Utiliser « NokoPrint » avec votre Crosscall Odyssey-S1
NokoPrint est un service Google qui permet aux utilisateurs d’imprimer à partir de n’importe quelle application compatible « Cloud-Print » (Web, bureau, mobile comme votre Crosscall Odyssey-S1). Il faut pour cela que votre imprimante soit connectée au Cloud Google.
Google ne crée pas de sous-systèmes d’impression pour toutes les combinaisons matérielles : vous n’avez pas à installer les pilotes de périphériques.
Par contre il faut que vos documents soient entièrement transmis à Google, ce qui peut poser des problèmes de protection de la donnée, suivant l’usage que vous faites de votre Crosscall Odyssey-S1. Aussi, ce service permet d’imprimer à partir de n’importe quelle application Windows, si NokoPrinter est installé sur la machine bien entendu.
NokoPrint 2.0, non pris en charge par certaines imprimantes ne prenant en charge que la version 1.0, ajoute un mode local similaire à celui d’Apple AirPrint.
Contrairement à la version antérieure de Cloud Print, la version 2.0 ne nécessite pas que l’imprimante ou le client d’impression soit connecté à Internet. Le mode local utilise un protocole de découverte appelé Privet, qui utilise les technologies Multicast DNS et DNS-SD. La technologie HTTPS est aussi utilisée pour transmettre les travaux d’impression à l’imprimante.
Si votre Crosscall Odyssey-S1 prend en charge ce mode, il ne listera alors que les imprimantes accessibles sur le même sous-réseau auquel le smartphone est connecté. Votre Crosscall Odyssey-S1 ne listera plus ces imprimantes une fois déconnecté de votre réseau local.
Intégration de cette imprimante Cloud avec les autres produits Google depuis votre Crosscall Odyssey-S1
NokoPrint s’intègre avec les versions mobiles de Gmail et Google Docs, permettant aux utilisateurs d’imprimer à partir de leurs appareils mobiles.
NokoPrint est répertorié comme une option d’imprimante dans la page Aperçu avant impression du navigateur Web de Google, Google Chrome, disponible sur l’écran principal de votre Crosscall Odyssey-S1. Les imprimantes sans support intégré de Cloud Print, souvent appelées «héritées» ou «classiques», sont prises en charge via un «Cloud Print Connector» intégré aux versions Google Chrome 9 et supérieures.
Éléments importants concernant la vie privée avec NokoPrint sur Crosscall Odyssey-S1
Les documents imprimés via NokoPrint depuis votre Crosscall Odyssey-S1, sont envoyés aux serveurs Google pour être transmis à l’imprimante.
Google explique sur son site que « Google conserve également une copie de chaque document que vous envoyez pour l’impression, mais seulement tant que le travail d’impression est actif et non terminé. Nous devons le faire pour vous assurer que votre document est imprimé. Une fois le travail terminé, le document est supprimé de nos serveurs.
Les documents que vous envoyez pour impression sont vos informations personnelles et sont strictement confidentiels.
Google ne garde pas les documents que vous imprimez à d’autres fins que d’améliorer l’impression. ». Vous pouvez aller voir l’aide complète sur Cloud Print Google. Vérifiez bien alors que vous soyez en mesure de transmettre vos documents aux serveurs de Google pour impression depuis votre Crosscall Odyssey-S1 !
Comment imprimer à distance avec Canon ?
Lancez l’impression du document de votre choix : utilisez la fonction Fichier > Imprimer ou équivalent du programme servant à l’afficher.
Choisissez l’imprimante distante et cliquez sur « Imprimer ».
Comment faire pour imprimer un document ?
Imprimer à partir d’une imprimante classique Ouvrez la page, l’image ou le fichier que vous souhaitez imprimer.
Imprimer.
Vous pouvez aussi utiliser un raccourci clavier : Windows et Linux : CTRL+P.
Comment imprimer un document à partir de mon téléphone ?
1 Allez dans le dossier Google de votre smartphone et sélectionnez l’application Chrome.
2 Écrivez le nom du site que vous souhaitez imprimer, lancez la recherche, sélectionnez Plus d’options (les trois points verticaux en haut à droite de l’écran) et appuyez sur Partager.
3 Puis sur Imprimer.
Ou imprimer un mail quand on a pas d’imprimante ?
Les magasins tels que Staples, Office DepotOffice DepotOffice Depot est une entreprise spécialisée dans les fournitures de bureau. Fondée en 1986 en Floride (États-Unis), Office Depot compte 66 000 collaborateurs et plus de 2 200 magasins répartis dans 60 pays (dont 30 pays européens).https://fr.wikipedia.org › wiki › Office_DepotOffice Depot – Wikipédia et OfficeMax offrent des services d’impression et de copie à la fois abordables et sur place.
Comment imprimer depuis un téléphone ou une tablette avec HP Smart | HP Smart | HP Support
6 questions annexes
Comment faire pour imprimer quand on a pas d’imprimante ?
– Magasins de fournitures de bureau. Les magasins de fournitures de bureau sont un endroit idéal lorsque vous avez besoin de quelque chose imprimé rapidement.
– Fournisseurs d’expédition.
– Copie et impression.
– Bibliothèques publiques et universités.
– Hotels.
– Options d’impression en ligne.
Comment imprimer de son téléphone à une imprimante HP ?
Il vous suffit d’installer l’application HP Smart sur votre téléphone ou tablette et de configurer la connexion de l’imprimante au réseau sans fil. Ensuite, vous pourrez envoyer des tâches d’impression à partir du périphérique mobile Android lorsque ce dernier est connecté au même réseau sans fil que l’imprimante.
Est-ce que je peux imprimer à la poste ?
La Poste : une solution d’impression de qualité Qu’il s’agisse de vos bulletins de vote colissimo ou de vos documents personnels, l’impression est tout à fait possible dans différents points publics de la poste.
Ou imprimer des documents à partir d’une clé USB ?
Toutes les agences COPY-TOP sont en mesure d’imprimer dans des délais express vos documents transmis via une clé USB. Rendez-vous dans votre agence COPY-TOP avec votre fichier sur clé USB, un conseiller se chargera de l’impression de A à Z.
Quelle application pour imprimer depuis iPhone ?
Utilisez AirPrint pour imprimer sans fil sur une imprimante compatible AirPrint, depuis des apps telles que Mail, Photos et Safari. De nombreuses applications disponibles sur l’App Store prennent également en charge AirPrint.
Comment imprimer à partir du téléphone sans Wi-Fi ?
Activez la fonction Near Field Communication (NFC) sur votre appareil Mobile: touchez [Paramètres] – [Sans fil et Réseau] – [Autres], et assurez-vous que le bouton basculant de [NFC] soit sur Oui. Touchez votre appareil sur la marque NFC de l’imprimante.
L’appareil va détecter les paramètres sans fil de l’imprimante.
Vous pourriez également être intéressé par les articles suivants :
Les auteurs sont à votre disposition via le formulaire de contact pour plus de renseignements.
De plus, des équipes d'experts sont à votre écoute si vous souhaitez des informations plus approfondies. En outre, en cas de panne, la garantie peut se révéler d'une grande utilité.