
Comment faire une capture d’écran sur Motorola Moto G100 h2>
Prendre une capture d’écran ou une « capture écran » sur votre Motorola Moto G100 peut être extrêmement utile pour sauvegarder un dessin, organiser vos dernières notes sur une image ou pour de nombreux autres usages.
Nous allons réfléchir à la technique locale pour le framework Android, à ce stade les approches imaginables pour effectuer une capture d’écran au moyen de l’agencement du fabricant. Enfin, nous parlerons des applications particulières pour la capture d’écran, ou «capture écran» comme souvent recherché sur le Play Store.
Nous finirons sur la meilleure façon de découvrir vos captures d’écran dans la mémoire de votre Motorola Moto G100. P>
- Appuyez et maintenez la pression sur Home + Power.
li>
- Appuyez deux fois sur Home.
li>
- Maintenez enfoncé Down + Power.
li>
Les captures d’écran sur Motorola Moto G100 peuvent être prises, en fonction du modèle, en comprimant Volume Down + Power, et sont sauvegardées dans le dossier « Capture d’écran » de l’écran principal de votre Motorola Moto G100, après un bref instant.
Via quelques gadgets spécifiques, l’utilisation d’Android a changé aussi probablement la manière de prendre des captures sur votre Motorola Moto G100. Le mélange des captures et les capacités de chacun des widgets peuvent cependant varier en fonction de ces derniers.
p>
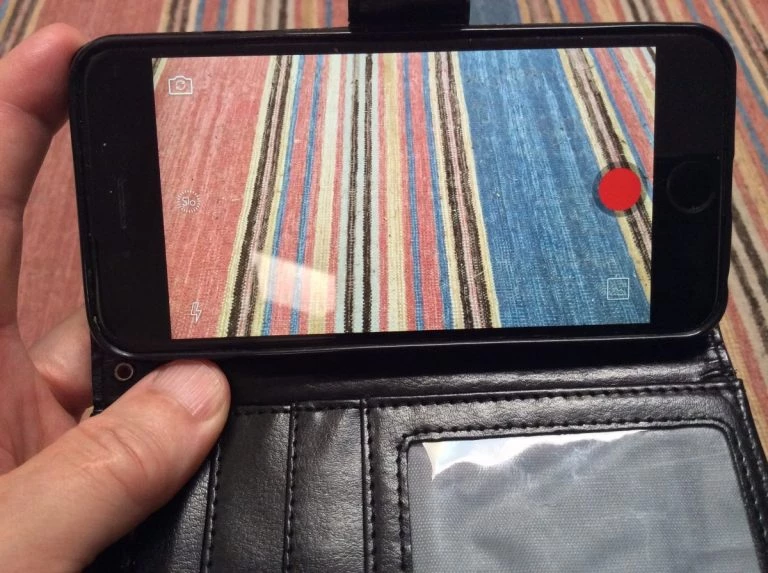
De plus, lorsque votre appareil est associé à l’USB-OTG, appuyer sur l’icône de capture prend la capture d’écran. p>
Il n’existe pas de méthode immédiate pour réaliser automatiquement des captures d’écran dans des applications non-framework. Quoi qu’il en soit, sur la plupart des smartphones dont votre Motorola Moto G100, les applications peuvent utiliser les captures d’écran de l’appareil sans consentements particuliers.
Attention à vos données donc ! P>
Enregistrer l’écran sur lorsqu’un film est joué sur votre Motorola Moto G100 h3>
La capacité d’enregistrement de certains programmes de capture d’écran est une méthode rapide pour obtenir une capture, mais les fichiers sauvegardés afférents sont souvent volumineux et peu utilisables sur votre Motorola Moto G100. p>

Un problème typique des chroniques vidéo sur Motorola Moto G100 est que l’activité peut ne pas être claire, au lieu de se faire facilement, en raison du faible taux de rafraîchissement. Bien que de plus en plus rapides, les PC standards ne sont pas encore suffisamment rapides pour lire les enregistrements et les capturent tout de même à des fréquences limites élevées, à savoir 30 lignes / seconde.
En règle générale, les taux de rafraîchissement élevés sur Motorola Moto G100 ne sont pas requis.
Ce n’est généralement pas un problème si vous ne capturez que de la vidéo sur une courte durée, ce qui nécessite beaucoup moins de puissance de traitement que la lecture vidéo, et il est extrêmement concevable d’attraper 30 écrans / seconde.
Cela varie en fonction de la détermination de la zone de travail, de la préparation des éléments nécessaires à la saisie de la demande et de nombreux éléments différents.
P>
Prenez une capture d’écran sur votre Motorola Moto G100 via une application externe h3>
De nombreuses applications accessibles sur le Play Store de votre Motorola Moto G100 peuvent prendre des captures d’écran. Par exemple, vous pouvez télécharger les applications «Capture d’écran facile» ou «Super capture d’écran» sur votre Motorola Moto G100 pour effectuer des captures d’écran. Vérifiez les commentaires clients pour avoir une idée de chacune des applications accessibles pour le téléchargement. Vous pouvez les configurer pour enregistrer des captures d’écran dans la mémoire de votre Motorola Moto G100 ou sur votre carte SD si vous en avez un. Nous ne détaillons pas ici l’utilisation de chaque application. P>
Pour finir: comment retrouver vos saisies écran mémorisées sur votre Motorola Moto G100 h3>
Une fois la capture d’écran effectuée sur votre Motorola Moto G100, il peut être difficile de la découvrir.
Vous verrez que c’est très simple lorsque vous connaissez l’approche.
Dans le menu « Exposition », accessible sur l’écran fondamental de votre téléphone, vous devriez avoir une enveloppe contenant les captures d’écran. Pour le trouver rien de plus fondamental: la dernière prise est exposée avant le record. À partir de là, vous pouvez effacer, offrir ou afficher vos captures d’écran comme bon vous semble.
Nous sommes convaincus que cet exercice vous a aidé à faire des captures d’écran sur votre Motorola Moto G100. P>
Description plus complète: capture d’écran sur Motorola Moto G100 h3>
Le verrou de la capture d’écran a été ajouté à Android sous la forme 4.0 (Ice Cream Sandwich). Dans les rendus plus établis, quelques applications conservent la capture d’écran avec l’une des solutions suivantes: p>
Vous explorez de page en page sur votre Motorola Moto G100 et vous tombez brutalement sur une page ou une image que vous devez sauvegarder, mais vous ne pouvez pas le faire.
Nous avons donc trouvé la réponse à votre question: faites une capture d’écran sur Motorola Moto G100, également appelée « capture d’écran ». « Capturer » est devenu un acte extrêmement terre-à-terre lorsque vous revendiquez un téléphone portable, une tablette ou un PC. P>
Effectuer une capture d’écran au moyen d’applications externes h3>
Pour une raison quelconque, vous ne pourrez probablement pas capturer une capture d’écran en utilisant le tracé technique dans le passage précédent. En conséquence, nous avons la réponse à vos questions: téléchargez une application pour effectuer des captures d’écran sur Motorola Moto G100.
Commencez par vous connecter à la boutique en ligne « Play Store » de votre Motorola Moto G100 et triez dans la barre de recherche « Capture d’écran ». Parmi tous les résultats, vous trouverez une grande variété d’utilisations pour répondre à vos désirs.
Lisez attentivement les notes et les sondages auprès des clients pour prendre la meilleure décision. Mise en garde! Parmi chacun de ces résultats, vous découvrirez des applications gratuites et payantes.
Dans ce sens, réfléchissez délibérément au cas où vous devriez acheter une application. P>
Comment faire une capture d’écran sur un téléphone Motorola sans le bouton d’alimentation ?
Comment faire une capture d’écran sur mon Motorola G100 ?
– Touchez et maintenez trois doigts sur l’écran.
– Faites glisser depuis le bas de l’écran et maintenez pour voir les applications récentes, puis appuyez sur Capture d’écran.
Comment faire une capture d’écran de l’écran de mon téléphone ?
– Appuyez simultanément sur les boutons Marche/Arrêt et Volume bas.
– Si cela ne fonctionne pas, maintenez enfoncé le bouton d’alimentation pendant quelques secondes.
Appuyez ensuite sur Capture d’écran.
– Si aucune de ces solutions ne fonctionne, rendez-vous sur le site d’assistance du fabricant de votre téléphone pour obtenir de l’aide.
Comment faire une capture d’écran sur mon téléphone Moto ?
Appuyez simultanément sur les touches Power et Volume Down et maintenez-les enfoncées jusqu’à ce que l’écran soit capturé. Lorsque la capture d’écran est capturée, vous verrez dans la barre d’état. Faites glisser la barre d’état vers le bas, puis faites glisser la notification vers le bas : pour partager la capture d’écran, appuyez sur Partager et sélectionnez la manière dont vous souhaitez partager.
Motorola G50 / G100 – Quelles Différences ? Lequel est fait pour vous ?
6 questions annexes
Comment prendre une capture d’écran?
Appuyez sur les touches Ctrl + PrtScn. L’écran entier devient gris, y compris le menu ouvert. Sélectionnez Mode ou, dans les versions antérieures de Windows, sélectionnez la flèche en regard du bouton Nouveau. Sélectionnez le type de capture d’écran souhaité, puis sélectionnez la zone de la capture d’écran que vous souhaitez capturer.
Existe-t-il un autre moyen de faire une capture d’écran ?
Pour tous ceux qui souhaitent prendre des captures d’écran dans Windows 11, les options Impr écran et Alt + PrtSc sont toujours disponibles.
Un nouveau raccourci Windows Key + PrtSc placera votre capture d’écran dans le dossier Images> Captures d’écran et l’application Photos de Windows.
Lorsque vous souhaitez prendre une capture d’écran, maintenez simplement la touche Volume bas et la touche Marche / Arrêt (touche latérale) enfoncées simultanément. L’écran clignotera, indiquant qu’une capture d’écran a été capturée.
Certaines tablettes peuvent avoir une touche d’accueil physique à la place.
Vous pouvez appuyer simultanément sur les touches Marche/Arrêt et Accueil et les maintenir enfoncées pour prendre une capture d’écran.
Comment faites-vous une capture d’écran sur le G 10?
Faites une capture d’écran sur le moto g10. Touchez et maintenez trois doigts sur l’écran. Appuyez de manière prolongée sur le bouton d’alimentation, puis appuyez sur Capture d’écran.
Comment faire une capture d’écran sur Moto G sans bouton power ?
Pour prendre une capture d’écran sans le bouton d’alimentation sur Android, ouvrez Google Assistant et dites « Prendre une capture d’écran ». Il va automatiquement casser votre écran et ouvrir immédiatement la feuille de partage.
Comment faire une capture d’écran sur un téléphone Motorola sans bouton d’alimentation ?
Comment faire une capture d’écran sur mon Moto G sans le bouton d’alimentation ?
– Utilisez une capture d’écran à trois doigts.
– Utilisez le raccourci de capture d’écran dans le menu Alimentation si votre Moto G est sous Android 9 ou 10.
– Utilisez Google Assistant.
Vous pourriez également être intéressé par les articles suivants :
Les auteurs sont à votre disposition via le formulaire de contact pour plus de renseignements.